Microsoft Windows 11 Slow Performance? Here’s What You Need to Know
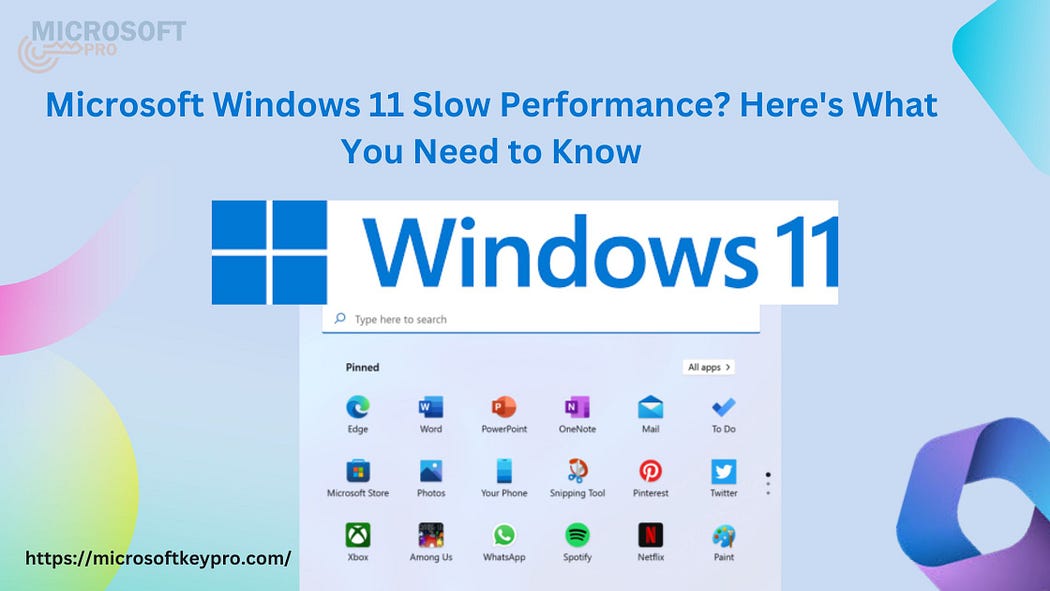
Have you recently upgraded to Windows 11 only to find that your system isn’t performing as expected? While Windows 11 brings many enhancements, like a redesigned user interface and productivity features, some users may experience slow performance, especially if their PC isn’t fully optimized for the new operating system. But don’t worry — here are some common reasons why Microsoft Windows 11 slows down and tips on how to fix it.
Why Does Microsoft Windows 11 Experience Slow Performance?
There are several reasons why Windows 11 might be running slower than you’d expect:
1. Insufficient System Resources
Windows 11 has slightly higher system requirements than Windows 10, especially for features like virtual desktops and enhanced security tools. If your PC is running on minimal RAM (4GB or less) or has an old hard drive instead of an SSD, you may notice lag.
2. Too Many Startup Programs
Many programs are configured to start automatically when you log in, consuming memory and processing power right from the start. This can cause your system to become sluggish, especially during boot time.
3. Outdated Drivers
Outdated drivers, particularly for critical components like your graphics card or network adapter, can lead to performance bottlenecks. Ensuring that your hardware is working with the latest drivers is key to maintaining smooth performance.
4. Background Processes and Services
Windows 11 runs several background processes, some of which may not be necessary for your daily use. These can consume resources like CPU, RAM, and disk space, resulting in slow performance.
5. Disk Fragmentation
Although SSDs do not suffer from fragmentation issues like traditional HDDs, those still using an HDD may experience slow read/write speeds if their disk is heavily fragmented.
6. Lack of Regular Updates
Microsoft frequently releases updates to patch bugs, enhance security, and improve performance. If you aren’t updating your system regularly, it could lead to slowdowns due to outdated software.
How to Fix Microsoft Windows 11 Slow Performance
1. Upgrade Your Hardware
If your PC is struggling to keep up, upgrading components can make a world of difference. Installing more RAM (at least 8GB is recommended for optimal performance) or switching from an HDD to an SSD can significantly improve speed and responsiveness.
2. Disable Unnecessary Startup Programs
To disable unneeded startup programs:
Press
Ctrl + Shift + Escto open the Task Manager.Navigate to the Startup tab.
Right-click on unnecessary programs and select Disable.
This simple step can drastically reduce boot time and improve overall performance.
3. Update Your Drivers
To update your drivers, use Device Manager:
Right-click the Start menu and select Device Manager.
Expand categories like Display adapters or Network adapters.
Right-click on the driver and select Update driver.
Keeping drivers up to date ensures compatibility and performance.
4. Adjust Power Settings
Windows 11 has power plans that can affect performance. By default, it may be set to a balanced power plan to save energy. To boost performance, switch to a high-performance power plan:
Open Settings > System > Power & battery.
Under Power mode, select Best performance.
This increases performance by allowing your system to use more resources.
5. Turn Off Background Apps
Certain apps run in the background, even when you aren’t using them. These apps can slow down your system:
Go to Settings > Privacy & security > Background apps.
Turn off the toggle for apps that don’t need to run in the background.
Reducing the number of background apps frees up resources for more important tasks.
6. Clear Out Disk Space
Having little available disk space can severely affect system performance. You can use Disk Cleanup to clear out unnecessary files:
Type Disk Cleanup in the search bar.
Select the drive you want to clean up and click OK.
Check files to delete, such as temporary files or system cache, and click Clean up system files.
Keeping your storage optimized helps prevent slowdowns.
7. Install the Latest Windows Updates
Installing updates can resolve performance issues:
Go to Settings > Windows Update > Check for updates.
Download and install any available updates.
This ensures that your system is running the latest security patches and performance optimizations from Microsoft.
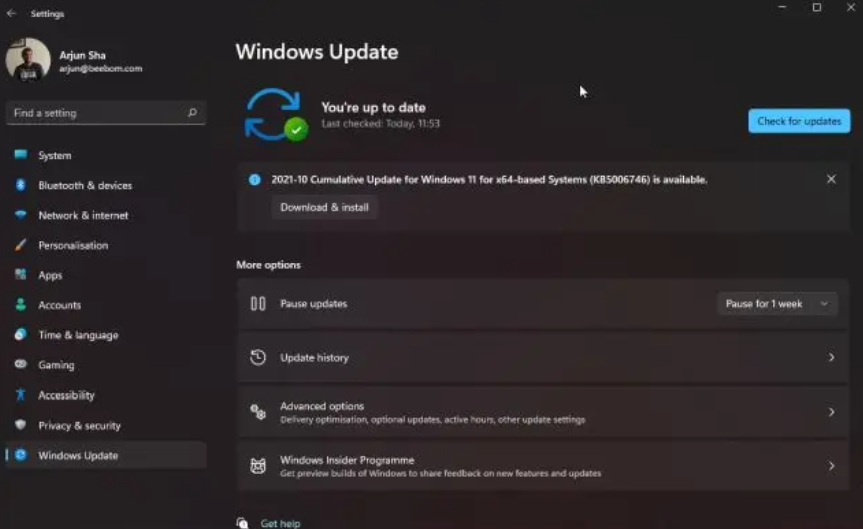
8. Turn Off Visual Effects
While Windows 11’s visual effects like animations and transparency look great, they can slow down your PC. Turning these off may help improve performance:
Right-click This PC and select Properties.
Click Advanced system settings > Performance Settings.
Select Adjust for best performance to disable all effects, or manually choose which effects to disable.
This frees up resources for more critical tasks.
Conclusion
If you’re dealing with Microsoft Windows 11 slow performance, don’t panic! By following the tips above, you can significantly enhance your system’s speed and efficiency. Whether it’s upgrading hardware, managing startup apps, or updating drivers, there are plenty of ways to ensure that Windows 11 runs as smoothly as possible.
With these solutions, you should notice an improvement in the speed and overall performance of your Windows 11 PC. Regular maintenance, such as cleaning out disk space and updating drivers, will keep your system running at peak performance for the long term.