How to Solve Windows 10 Blue Screen of Death (BSOD)
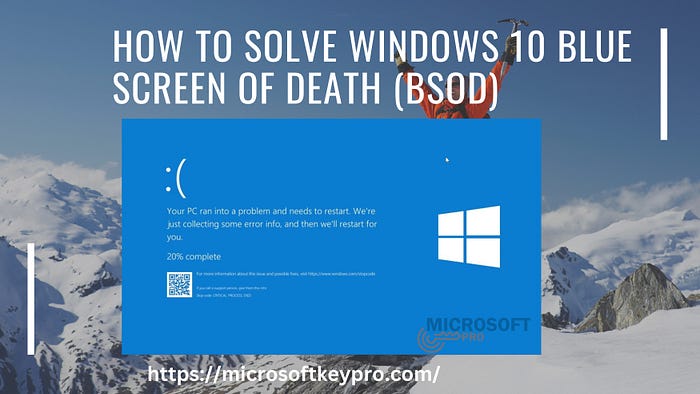
The Windows 10 Blue Screen of Death (BSOD) is a common yet dreaded error that occurs when the system encounters a critical problem. For many users, the sudden appearance of the blue screen can be frustrating, often leading to concerns about lost data and expensive repairs. However, most BSOD issues can be resolved with a few troubleshooting steps.
In this guide, we’ll walk you through the most effective solutions to fix BSOD errors on Windows 10.
Why Does BSOD Happen?
The BSOD can be triggered by various factors such as:
Hardware malfunctions (e.g., faulty RAM, failing hard drives)
Driver conflicts (incompatible or outdated drivers)
Overheating (excessive temperature in CPU or GPU)
Software issues (corrupt system files, malware, or buggy software updates)
Steps to Fix Windows 10 BSOD
1. Update or Reinstall Drivers
Outdated or corrupt drivers are a common cause of BSOD errors. Keeping drivers updated ensures compatibility with the latest Windows updates.
How to Update Drivers:
Go to Device Manager, right-click on the device (e.g., display adapter or network card), and select Update Driver.
If a recent update is causing the issue, choose Roll Back Driver from the same menu.
Alternatively, you can visit the device manufacturer’s website to download and install the latest drivers manually.
2. Check for Hardware Failures
Faulty hardware components, especially RAM or hard drives, can lead to a BSOD. Use these steps to detect hardware issues:
Check RAM: Run the Windows Memory Diagnostic tool (type
mdsched.exein the Start menu) to scan for RAM problems.Check Hard Drive: Use the Command Prompt and type
chkdsk /f /rto scan for hard drive errors and bad sectors.
3. Scan for Malware
Malware can corrupt system files, leading to BSOD errors. A deep scan using trusted antivirus software can remove threats.
- Open Windows Security and go to Virus & threat protection to run a full scan. Alternatively, third-party antivirus programs can offer more comprehensive protection.
4. Use System Restore
If the BSOD occurred after a recent system change, like installing new software or drivers, you can roll back your system to a previous state using System Restore.
- Search for Create a restore point in the Start menu, and follow the prompts under System Restore.
5. Update Windows
Microsoft frequently releases updates that address system stability issues. Ensure your Windows 10 system is up to date.
- Go to Settings > Update & Security > Windows Update, and click Check for updates.
6. Adjust Power Settings
Certain power settings, especially those related to fast startup, can sometimes cause BSOD. Disable fast startup to see if the issue persists.
- Go to Control Panel > Power Options > Choose what the power buttons do, and turn off Fast Startup.
7. Reinstall Windows
If none of the previous steps resolve the issue, reinstalling Windows may be necessary. Before you do this, back up all your data. You can either perform a Reset this PC option or do a clean installation.
Why Consider Purchasing Windows 10 or 11 from MicrosoftKeyPro?
For those looking to upgrade or reinstall their Windows operating system, consider purchasing a license from MicrosoftKeyPro. They offer genuine license keys for Windows 10, Windows 11, and other Microsoft products at competitive prices. Plus, you can often find discounts and promo codes to save even more on your purchase.
Using an official and valid license ensures a smoother, more secure experience, reducing the risk of BSOD errors caused by counterfeit software or incomplete installations.
Common BSOD Error Codes and Their Fixes
IRQL_NOT_LESS_OR_EQUAL: Typically caused by driver or memory issues. Run a memory diagnostic and update your drivers.
PAGE_FAULT_IN_NONPAGED_AREA: Often due to hardware faults or antivirus conflicts. Test your RAM and ensure antivirus software isn’t interfering.
SYSTEM_THREAD_EXCEPTION_NOT_HANDLED: Usually caused by a driver error. Check for driver updates and run a system scan.
DPC_WATCHDOG_VIOLATION: SSD drivers can be the culprit. Ensure you have the latest drivers for your solid-state drive.
FAQs
1. Can malware cause a BSOD?
Yes, malware can cause system instability and corruption, leading to BSOD. Regular scans are essential to keeping your system safe.
2. What is the first thing to do when a BSOD occurs?
The first step is to restart your computer. Often, the BSOD may have been caused by a temporary issue. If it happens again, follow the troubleshooting steps listed in this guide.
3. Will reinstalling Windows fix the BSOD?
In most cases, reinstalling Windows will resolve persistent BSOD errors, especially if the cause is related to software or corrupted system files.
4. Can overheating cause BSOD?
Yes, overheating, especially of the CPU or GPU, can lead to system crashes and trigger a BSOD. Ensure proper ventilation and cooling for your computer.
5. Where can I buy a reliable Windows license?
For an affordable and reliable license for Windows 10 or 11, consider purchasing from MicrosoftKeyPro. They offer genuine licenses at competitive prices, often with special discounts.
Conclusion
Experiencing the Blue Screen of Death can be alarming, but with the right approach, most BSOD errors can be fixed. Start by identifying the root cause, whether it’s faulty hardware, outdated drivers, or malware, and follow the steps above to resolve the issue. To minimize the chances of encountering BSOD in the future, keep your system updated, monitor hardware health, and ensure you are using legitimate software licenses like those from MicrosoftKeyPro.